前言
在做一个数据分析的桌面端程序遇到一些问题,这里简单整理下,分享出来供使用者参考。
1、网上查使用PyQt5工具栏的示例,发现很多只是一个简单的退出功能,如果有几个按钮如何处理?如何区分点击的究竟是哪个按钮?
2、使用Eric6开发的界面,实行的是界面和代码分离,那么在桌面端项目应用中如何集成到一起?
软件环境:
Python 3.5+Eric6+PyQt5
OS:Windows
项目需求:
1、点击菜单项,打开一个新窗体
2、点击工具栏上的某一按钮,打开相应的窗体
3、点击某一个菜单项,打开相应的窗体
设计:
作为示例,这里命名菜单项:
主菜单项:File、Help
子菜单项:New 、Open、Save、Exit
工具栏项:New、Open、Save
参考步骤:
1、准备,这里假定开发环境已经搭建、配置好了。
2、建立项目文件夹:PyQt5_Test1
在这个文件夹里,再放一个images文件夹,里面放一些作为图标文件的png文件
下载图标文件,可从下面网址下载:
http://www.easyicon.net
3、建立项目
启动Eric6,点顶端菜单项Project,点New,如下图,设置Project Name,PyQt5_Test1,点2处的图标按钮,选择项目文件夹,点OK按钮
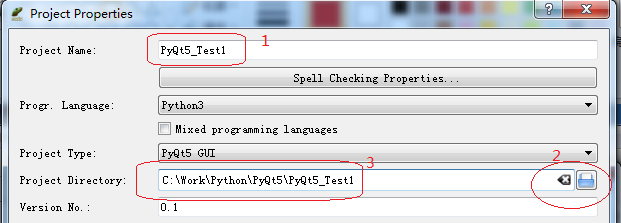
4、系统会提示是否增加已有文件,因为是新建项目,没有待增加的文件,所以点No即可
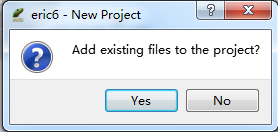
刚建好的项目如下,系统自动生成一个_init_.py空文件

5、创建主窗体
点图标 ,选择窗体页签,点鼠标右键,点选New form菜单项
,选择窗体页签,点鼠标右键,点选New form菜单项

6、form type 选择Main Window

7、文件名命名为:QMainWindow,点保存按钮
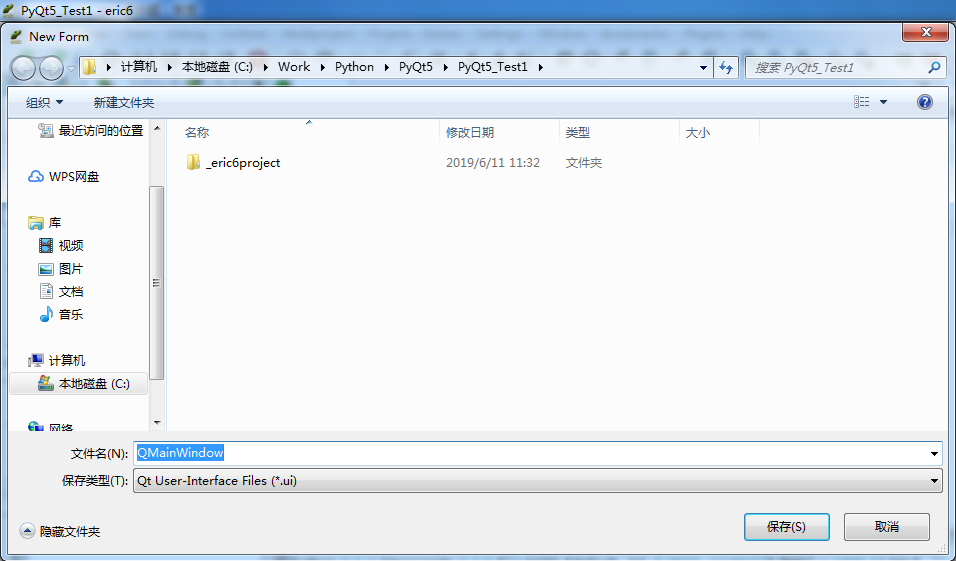
8、至此,会进入Qt 设计师,鼠标点中窗体中见,点鼠标右键,分别点选“创建菜单栏”和“添加工具栏”菜单项

3、增加菜单项
一级菜单项:File
二级菜单项:New、Open、Save、Exit
在建立菜单项的时候,给菜单项命名,在右侧的属性编辑器里分别命名为actionNew、actionOpen、actionSave、actionExit

在Exit菜单项上面增加一个分隔符
点选Exit菜单项,点鼠标右键,再点选插入分隔符

9、给菜单项增加图标,以增加美观
选种某个菜单项,在右面的属性编辑器里,找到icon这一行,点右侧的下拉三角图标,选择images里的png图标文件
10、比照前面的增加菜单的方式,增加Help菜单项

11、工具栏的设计,在Qt 设计师里,不能像菜单栏那样直接增加,可在代码里添加,点鼠标右键,点添加“工具栏”
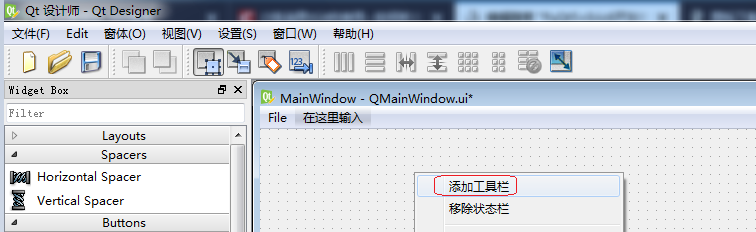
在窗体顶部会增加一个工具栏的横条,如下图
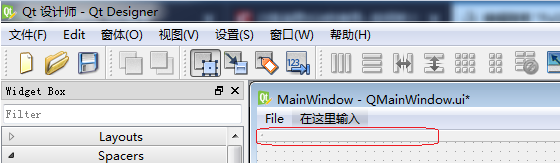
12、在Qt 设计师里,点顶部的菜单保存按钮
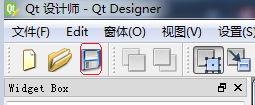
13、上面设计好了主窗体,下面再分别增加几个子窗体,在点击菜单项的时候,我们这里只是打开一个相应的新窗体,围绕着前面前言里讲的问题和项目需求进行讲解,不再往下拓展后续功能的实现。
参照前面第5步,点窗体标签 ,点New form,form type选择Widget,前面第5步建立主窗体选择的是MainWindow
,点New form,form type选择Widget,前面第5步建立主窗体选择的是MainWindow

文件命名为NewForm,点保存按钮

从左侧工具栏,拖一个按钮到窗体界面上,在右侧的属性编辑器,objectName命名为btn_Exit,text命名为Exit,icon从images里选择btn_Exit.png图标
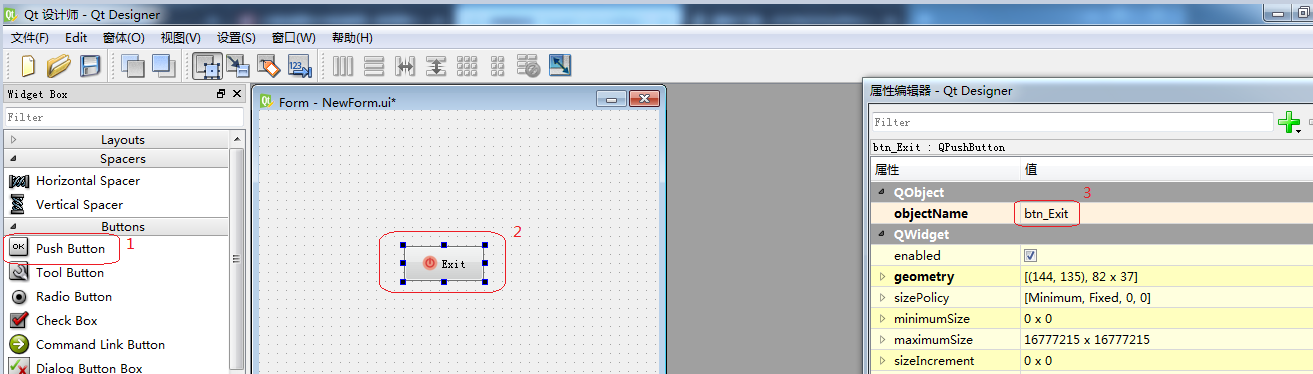
点Qt 设计师顶部的保存按钮,关闭Qt设计师
14、参照上面这一步,分别建立子窗体OpenForm、SaveForm、HelpForm、AboutForm
建好以后,窗体界面文件如下:
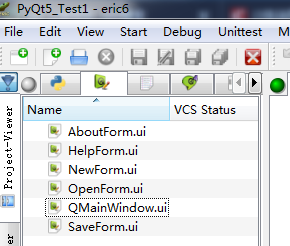
前面是窗体界面设计,下面开始代码编辑
15、首先选中QMainWindow.ui文件,点鼠标右键,点选Generate Dialog code

如下图,点className右面的New ,给className命名为MainWindow,生成的文件名为:QMainWindow.py
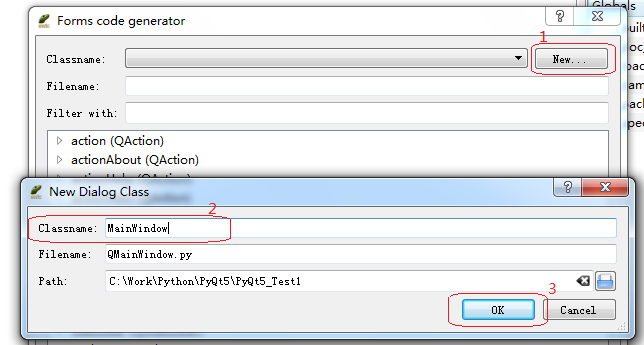
给每一个菜单项绑定槽函数,勾选on_actionXXX_triggered()

16、给子窗体绑定槽函数
以NewForm为例,点选NewForm.ui,点选generate Dialog Code,点New按钮,默认的className为Form,更改为NewForm,点OK 按钮

绑定槽函数,勾选on_btn_Exit_clicked()
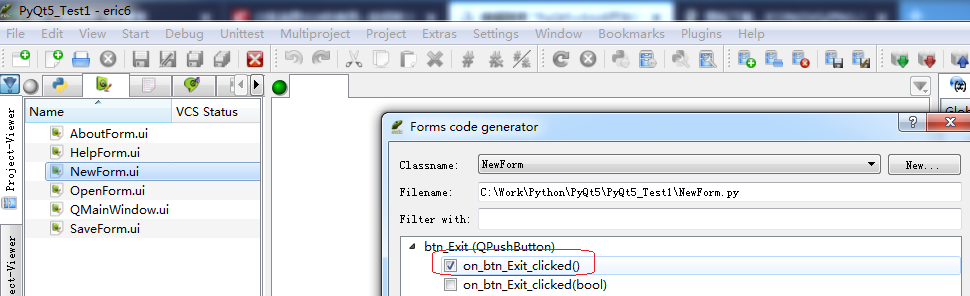
17、参照上一步分别点选OpenForm.ui、SaveForm.ui、HelpForm.ui、AboutForm.ui,点选Generate Dialog Code,创建类文件,并分别勾选槽函数
18、从ui文件转化生成py界面文件,点中任一个ui文件,比如QMainWindow.ui,点鼠标右键,编译,点Compile all files。
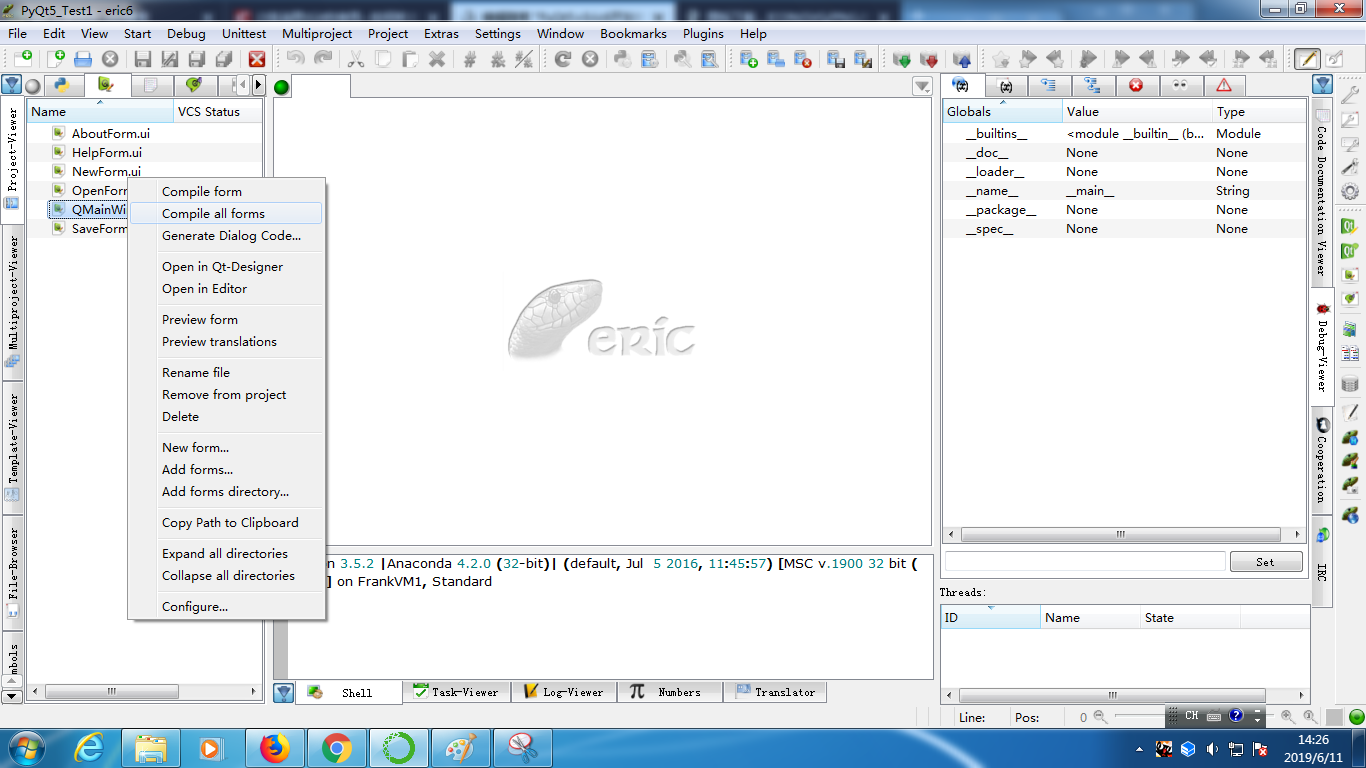
如果是单个文件,则点选compile form菜单项。如果修改了某个界面ui文件,则重新编译,以更新生成的界面文件
切换到代码页,点 页签,则可以看到系统生成了对应的ui_xxxxxx.py文件
页签,则可以看到系统生成了对应的ui_xxxxxx.py文件

在系统运行中,运行的是这些xxx.py文件,而不包括xxx.ui文件
19.本项目的入口文件是QMainWindow.py,双击打开QMainWindow.py,开始编辑
1)、把from .Ui_QMainWindow import Ui_MainWindow这一句Ui前面的点“.”去掉
from Ui_QMainWindow import Ui_MainWindow
2)、注释掉各个槽函数里的raise NotImplementedError
3)、由于本项目是从QMainWindow.py启动,所以,需要实例化窗体类,增加下面代码
if __name__ == "__main__": import sys app = QtWidgets.QApplication(sys.argv) mainForm = MainWindow() mainForm.show() sys.exit(app.exec_())
4)、导入模块QWidgets
from PyQt5 import QtWidgets
5)、增加导入模块QMessageBox
from PyQt5.QtWidgets import QMainWindow, QAction, QMessageBox
6)、给菜单项Exit的槽函数里增加退出系统的代码
@pyqtSlot() def on_actionExit_triggered(self): """ Slot documentation goes here. """ # TODO: not implemented yet #raise NotImplementedError print("Click Menu Exit") reply = QMessageBox.question(self, "标题", "确定要退出系统吗?", QMessageBox.Yes|QMessageBox.No) if reply == QMessageBox.Yes: sys.exit(0) 7)、试运行,点顶部工具栏里的运行图标
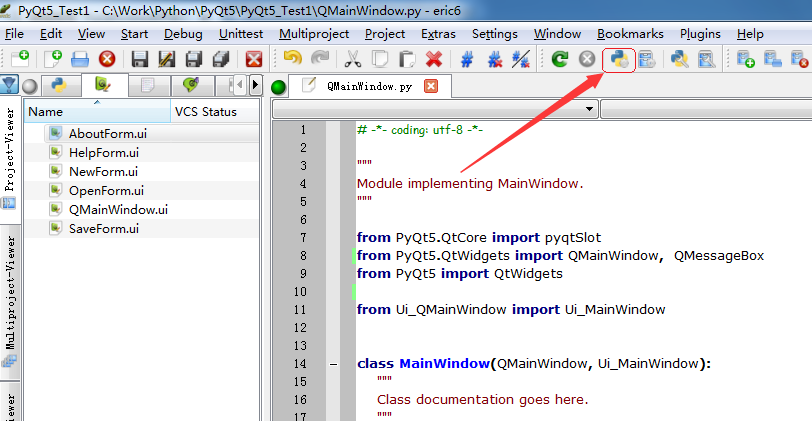
注意下图中路径和文件名是否正确,不正确则需修改

试运行结果如下:


20、点击菜单项,打开相应的子窗体
点击每一个子菜单项,打开一个子窗体,
A、编辑子窗体的业务逻辑代码
B、需在QMainWindow.py里进行下面三步:
1)、导入子窗体的业务逻辑代码
2)、实例化子窗体类
3)、编辑连接菜单项的槽函数
以打开NewForm为例
21、双击打开NewForm.py
1)、把from .Ui_NewForm import Ui_Form里Ui前的点去掉
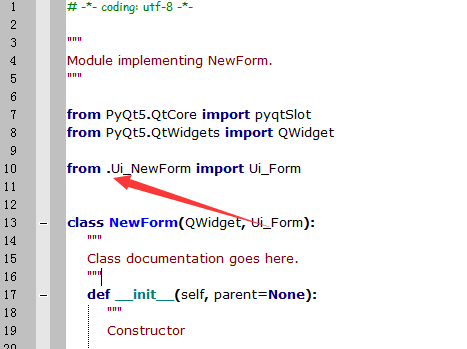
2)、注释掉槽函数里的raise NotImplementedError
3)、给按钮Exit增加代码
self.close()
22、编辑QMainWindow.py,双击打开
1)、导入NewForm模块
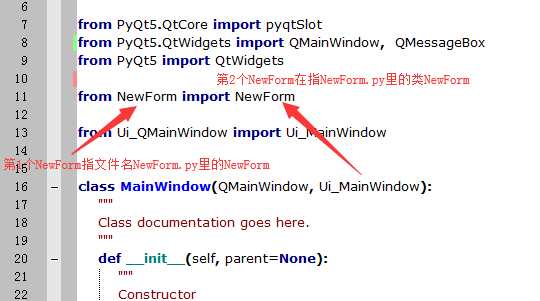
2)、实例化NewForm子窗体类
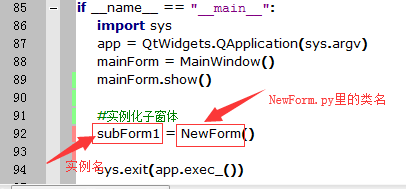
3)、编辑槽函数
@pyqtSlot() def on_actionNew_triggered(self): """ Slot documentation goes here. """ # TODO: not implemented yet #raise NotImplementedError subForm1.show()
试运行,结果如下:
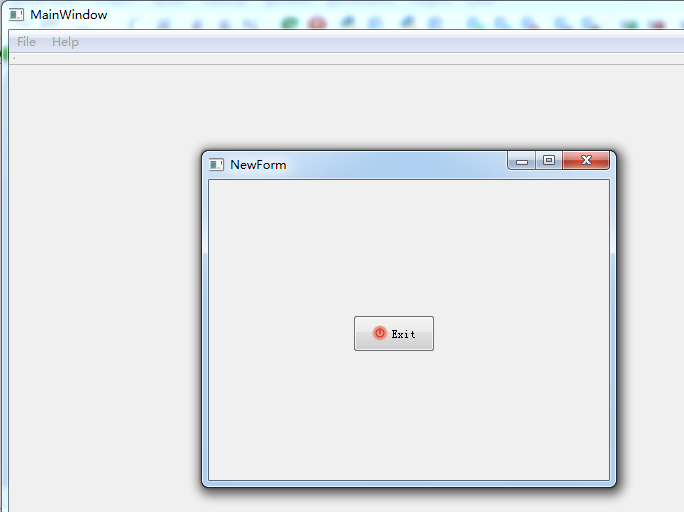
23、参照第21、22步,分别编辑OpenForm.py、SaveForm.py、HelpForm.py、AboutForm.py,然后编辑QMainWindow.py,以点击按钮打开相应子窗体
24、增加工具栏按钮
1)导入QAction,QIcon模块
from PyQt5.QtCore import pyqtSlotfrom PyQt5.QtWidgets import QMainWindow, QMessageBox , QActionfrom PyQt5 import QtWidgetsfrom PyQt5.QtGui import QIcon
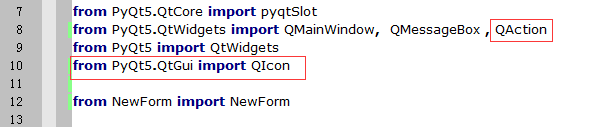
2)、在 def __init__(self, parent=None):里进行编辑
def __init__(self, parent=None): """ Constructor @param parent reference to the parent widget @type QWidget """ super(MainWindow, self).__init__(parent) self.setupUi(self) #工具栏 # 添加打开tool 在pyqt5里面是一个action tb1 = QAction(QIcon("./images/menuNew.png"), "New", self) self.toolBar.addAction(tb1) tb2 = QAction(QIcon("./images/MenuOpen.png"), "Open", self) self.toolBar.addAction(tb2) tb3 = QAction(QIcon("./images/MenuSave.png"), "Save", self) self.toolBar.addAction(tb3) 其中toolBar对应的是窗体界面文件MainWindow.ui里添加的工具栏的对象名称,如果工具栏的对象名称修改了,那么上面代码里self.toolBar中的toolBar也要相应更新
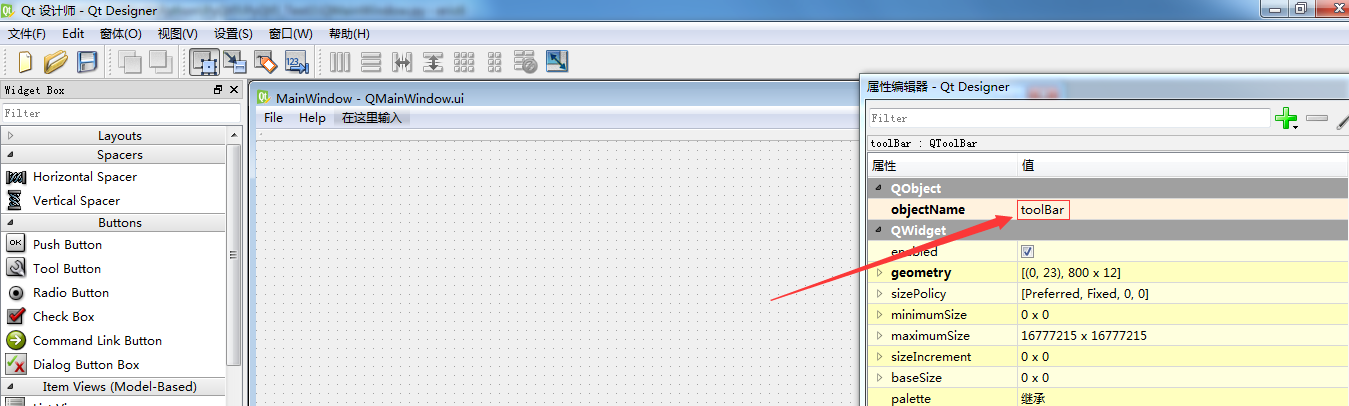
运行过以后如下图:
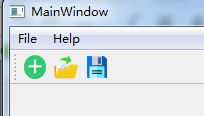
3)、增加点击不同工具栏按钮,打开相应窗体的代码
增加自定义的槽函数
def toolBtnPressed(self,qaction): print("pressed too btn is",qaction.text()) if qaction.text()=="New": print("Click ToolBar New Button") subForm1.show() subForm1.InitForm() elif qaction.text()=='Open': print("Click ToolBar Open Button") subForm2.show() subForm2.InitForm() elif qaction.text()=='Save': print("Click ToolBar Save Button") subForm3.show() subForm3.InitForm() 建立与槽函数的连接,在 def __init__(self, parent=None):里增加下面代码
#连接槽函数 self.toolBar.actionTriggered[QAction].connect(self.toolBtnPressed)
25、增加状态栏
1)、打开MainWindow.ui,点鼠标右键,增加状态栏
2)、在QMainWindow.py的 def __init__(self, parent=None):里增加下面代码:
#状态栏 self.statusBar.showMessage('XXXXXX Support')
附件:
本项目代码上传到了百度网盘:
链接: https://pan.baidu.com/s/1e-ho9k6vdk-0Hw9VkIAbKA 提取码:7j2v